User Defined Fields (UDFs)
Users may define their own fields in certain areas of HR3pay, including the Company, Employee, Pay Items, Department, Cost Centre, Superfund, Employment Condition, Templates, Positions and Position Events screens. For systems using MS-SQL Server, UDFs are also available in the Data Explorer and can therefore be used for reporting, sorting, grouping and totalling.
User Defined Fields are 'multi-user' - meaning that fields added will be seen by all users. They are also cross-company, which means that you can publish the field to one or more companies.
UDFs can be selected in the grid of their parent screen. Screens that contain this feature are: States, Pay Items, Templates, Cost Centres, Departments, Super Funds, Workplaces, Employment Conditions, Work Patterns, HR - Positions (top level node only), OHS Policies & Procedures, OHS Personnel, OHS Committees, OHS Incidents, OHS Hazards, OHS Audits & Meetings and OHS Plant & Equipment.
Any UDFs defined for any of these screen can be selected via the Field Chooser and saved in any default or custom views for that screen.
To be able to use this facility and create a User Defined Field, your
To create a User Defined Field:
- Click on the User Defined Fields tab.
- Click on the UDF Designer button
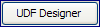 .
.
The UDF designer will open. - Click the Add UDF button

- In the Define Caption field, enter the caption/title/field name that you want to use for the field.
- Select the Data Type from the drop-down list. The available data types include:
| Data Type | Explanation |
| Integer | This requires the user to enter a whole number value in this field. You are able to set a default value for the field. |
| Float |
This requires the user to enter a value, which may have up to four decimal places. Once a value has been entered, you may alter the display format of the field: click on the Mask button. Here you can select whether to insert a currency symbol before the value, if required. You can choose whether the 1000 separator displays, and you can specify the number of decimal places needed (up to four). |
| String | This requires the user to enter a text string. |
| Checkbox | This requires the user to select a yes/ no or true/false response. |
|
When these options (with tick boxes) are left blank this indicates 'False', and ticking them indicates True. Once you have chosen what you want these options to be, ensure that you then click |
|
| Datetime | This requires the user to select a date and time from the calendar. |
| Time | This requires the user to use the up and down arrows to select a time. |
| Date | This requires the user to select a Date from the calendar. |
| List | This creates a user defined |
- Enter a value in the Set default value for new records to field, to set a default value that will be applied to all new records.
- If you want to change all existing records to a specific value, enter the value in the Initialise ALL existing records to field and then click on the Go button.
You will then see a system message that asks if you are sure that you want to initialise all existing records to the chosen value. If you are sure, click Yes, if not, click No to return to the UDF Designer. - Click on the Save UDF button
 .
.
 Remember that initialising a value across all records, means that you will set all of the existing instances of that UDF to the value you enter at that point.
Remember that initialising a value across all records, means that you will set all of the existing instances of that UDF to the value you enter at that point.
- Repeat this process for all the new fields that you wish to add.
- Once you have created all of the necessary fields, click on the Finish button
 .
.
This will take you to the Layout screen. - You can customise and move the UDF's around to suit your needs by clicking on the Layout button
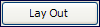 .
.
This will open the Customization screen. - You can click on the fields and drag them into position or move them into place using the tree view on the Customization screen.
- Once you have the UDF screen set up as required, click on the Publish Layout button as shown below. Select the company/ies that you wish the Layout to be seen in.
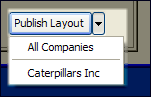
![]() UDF's are global and are available to all companies, but will only be published/viewable in those selected. If you are using MS-SQL Server the UDF's that you create will also be available in the Data Explorer and can be used for reporting, sorting, totalling, etc.
UDF's are global and are available to all companies, but will only be published/viewable in those selected. If you are using MS-SQL Server the UDF's that you create will also be available in the Data Explorer and can be used for reporting, sorting, totalling, etc.
Creating a user defined drop-down list:
- Once you have entered the field caption, click on the drop-down arrow in the Data Type field and select List.
The Lookup Table and Default Value fields will become available.
- Select a pre-saved lookup table from the drop-down list or select <<Add New>>to create a new one.
- Enter a name for the new lookup table in the Lookup Name field.
- Click on the Add New button
 to add a description. Each description that you add will become an option in that drop-down list.
to add a description. Each description that you add will become an option in that drop-down list. - To add another description, click Apply and then click on the Add New Button again.
- Once you have added all of the descriptions you require, click OK to save the lookup table descriptions.
- If you want to set a default value for the lookup table, click on the drop-down arrow in the Default field and select the chosen value from the drop-down list. This will set the default value for any newly created records.
UDF Limits
In each area where you define UDFs there are limits to the number of UDFs you may create. These limits depend on the Data Type combinations used.
- You can create up to 20 x List, String and Checkbox UDFs combined.
For example, you could have 5 x List, 12 x String and 3 x Checkbox, or any other combination, up to a maximum of 20.
- You can create up to 9 x Date, Time and Datetime UDFs combined.
For example, you could have 3 x Date, 3 x Time and 3 x Datetime, or any other combination, up to a maximum of 9.
- You can create up to 9 x Integer and Float UDFs combined.
For example, you could have 5 x Integer and 4 x Float, or any other combination, up to a maximum of 9.
These are not the overall total UDF limits. Each of the specified limits apply to every area, i.e. wherever you find a UDF tab.

 - this will activate the UDF checkbox correctly for existing and new records.
- this will activate the UDF checkbox correctly for existing and new records.