Using the General Ledger
The General Ledger functions are used to interface with your accounting software. There are many different General Ledger accounting structures and to facilitate this, payroll can define a flexible General Ledger structure specific to your needs. The General Ledger codes you define effectively link payroll transactions with your chart of accounts. As every company's General Ledger requirements are different, it is highly recommended that you contact the HR3 office for advice when setting up your General Ledger.
Enabling the General Ledger
The first step in using the General Ledger is to enable General Ledger transactions for your payroll. This will allow you to export each payroll to a file suitable for importing into your accounting software. You only need to perform this step once per company.
- From the Navigator go to Company | Maintain company.
- In the Company Maintenance window, highlight the General Ledger tab on the right.
- Select Enable General Ledger Payrun Transactions.
- Click Apply to save changes.
Setting up a General Ledger Definition Structure
While this is an optional step, if you want to interface HR3pay with your General Ledger you must set up a General Ledger Definition Structure. This may reflect your costing structure.
There are many different General Ledger chart structures and to facilitate this, payroll can define a flexible General Ledger structure specific to your needs. In most cases, the costing structure (i.e. states / cost centres / departments) will mimic the General Ledger account code structure to some extent.
- Click Define structure to create a General Ledger structure for this company.
- Enter the Total number of characters you wish to have in the code, including any fixed characters, separators etc.
- Using the From Position and To boxes, set up the structure of your code. Each segment can be up to 8 characters long, with an overall total of 35.
- All annual leave from department A must be posted to an account code 123-1000, where 123 represents Department A and 1000 represents your salaries and wages expense account. Annual leave from department B must be posted to 456-1000, where 456 represents the department, and 1000 represents annual leave.
- In the GL structure, set positions 1 to 3 as department (DDD), position 4 as a fixed character '-' and positions 5 to 8 as the annual leave pay item (PPPP). This is represented in the example as DDD-PPPP.
- When setting up departments, Department A is assigned the GL code 123 and department B is assigned the prefix 456. The annual leave pay item is assigned the code 1000.
- Amounts processed in the payrun are transferred to the General Ledger based on the structure you have defined. Any annual leave taken by an employee in Department A will be posted to 123-1000, and in Department B to 456-1000.
For Example:
- Click Apply as you go to see the structure reflected in the Example at the bottom of the screen.
- Any unwanted segments should be entered as 0 (zero).
- Click Apply to save your changes.
Primary and Alternate GL Structures
It is possible to create both a Primary GL Structure and an Alternate:
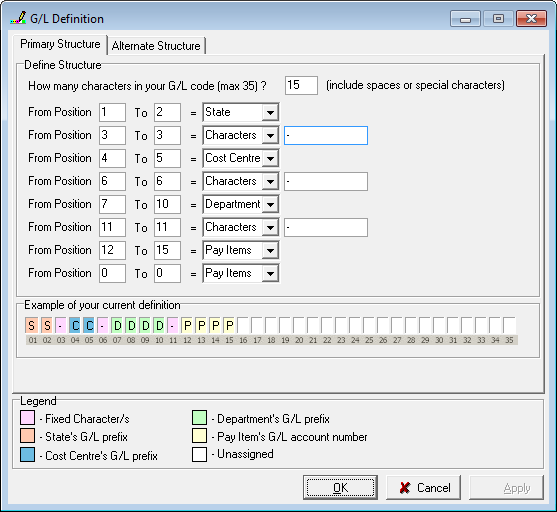
This means that within each company you have the choice of using either no GL structure (this is the same as posting a Fixed Code), the Primary Structure or the Alternate structure. For example, you might use one structure for debit items and the other structure for credit items.
After creating the Primary Structure, if you want to set up a second structure simply click the Alternate Structure tab and repeat the process for setting up the structure (steps 1 to 6).
- Click OK to save your changes and close the G/L Definition window.
Any pay items which will be posted to the General Ledger must have a G/L code entered. For information on how to set this up correctly, see Company Data | Pay Items | Pay Items General Ledger Settings.
If you are using a general ledger structure which may include Department/Cost Centre/State segments, you should define a General Ledger prefix for each of these. The relevant prefix will be included in the associated segment of the General Ledger code generated from each transaction in the department/cost centre/state.
- Open the relevant Department/Cost Centre/State file. There are two ways of accessing these files:
- From the Navigator go to Company | Maintain company details. In the company window, the Cost Centres, Departments and State Taxes nodes are listed on the left.
OR: - From the Navigator go to Payroll | Payroll framework then double click the relevant node, as appropriate.
- Select the relevant Department/Cost Centre/State name on the left, then click on the General Ledger tab on the right.
- Using the Example of your current definition as a guide, enter the required number of characters for your General Ledger prefix.
If you have not yet defined your General Ledger structure, click Define Structure to do it now. See Defining a General Ledger Account Code Structure for more information. - Click Apply to see the associated prefix reflected in the example.
Example of a GL Prefix:
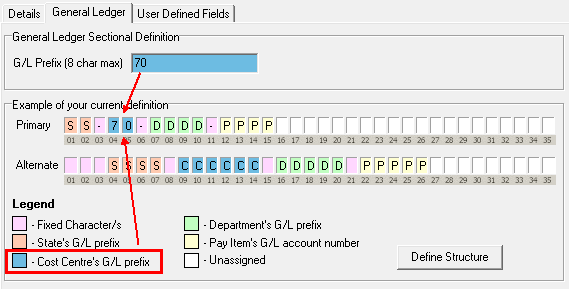
For information purposes, this tab also displays the Alternate Structure, if this has been set up.
Once General Ledger codes have been defined (this is covered as part of the implementation process), and a payrun has been subsequently processed, a GL export can be performed. The export file contains all General Ledger transactions from the selected payrun. This file can be generated in a variety of formats suitable to import into a wide range of accounting systems.
To Perform a General Ledger Export:
- From the Navigator go to Payroll | General Ledger.
- Double click the Export node.
The GL Export window opens on screen - On the GL export window, select the payrun which is to be exported.
- Export type: Select your accounting package from the list. The export file created will be compatible with the selected type.
- Period (1-13): This applies to Pastel 6/7 exports only. Select the period you wish to export.
- Include department as job code: Select this option to include the department code as a job code in the export file. This will always default to no (unticked).
- Processed date: This is the date the export file is processed, and defaults to today's date.
- Filename: A default filename and save location is given. You may click Browse to specify a new filename and/or a location in which the file is to be saved.
![]() You may only export one payrun at a time, but can repeat the export process as many times as you need. Click show processed to show those payruns which have been previously exported, and then select the payrun for which you want to repeat the export process.
You may only export one payrun at a time, but can repeat the export process as many times as you need. Click show processed to show those payruns which have been previously exported, and then select the payrun for which you want to repeat the export process.
- Click OK to create the export file, or Cancel to exit without exporting.
When the export has completed, the window will close. The export file can now be imported into your accounting software.
To view the General Ledger chart in its entirety, go to Report explorer | System reports | Framework listings | General Ledger chart. This report displays every possible General Ledger code which will be generated from the system, regardless of whether any payroll transactions have ever been processed against them.
The General Ledger chart is automatically maintained by the system. In most cases, changes to GL codes and prefixes will be automatically pushed through the chart without the need for manual maintenance. If at any time a change does not flow through, you have the ability to refresh the chart manually.
- From the Navigator go to Payroll | General Ledger | Maintain General Ledger.
- In the pop-up window, the left hand pane displays all states which have been defined within the system.
- On the left hand side, expand the State node to see all linked cost centres.
- Expand the Cost Centre node to see all linked departments.
- Select the Department node to see all GL codes which could potentially be generated from that department.
- Click Reset chart (at the top of the right hand panel) to reset the existing entries.
- Click Reload chart (at the top of the right hand panel) to rebuild the chart from the codes and prefixes which have been entered.
- Check the General Ledger chart report to verify the changes (found in System Reports | Framework Listings).
![]() GL charts may be reloaded at either the department or cost centre level. If the problem relates to more than one department, it may be more efficient to reload at the cost centre level.
GL charts may be reloaded at either the department or cost centre level. If the problem relates to more than one department, it may be more efficient to reload at the cost centre level.
Payroll transactions and leave provision transactions can be exported to your accounting software, after which time they are no longer required in payroll. The housekeeping function can be used to delete redundant transactions as part of database management.
In the General Ledger chart reports located in System Reports | Framework Listing, two reports provide an overview of the General Ledger chart as it would appear in all departments defined in the system:
- The General Ledger chart report lists all pay items and their respective General Ledger codes
- The General Ledger Leave Provisions Report lists all codes which have been defined for leave provisions.
In the General Ledger Transaction Reports located in System Reports | Historical | General Ledger, five reports provide printable versions of the GL export file and G/L provisions export. Reports can be printed for one or many payruns, in summary or detailed form.
The debit and credit figures on the General Ledger transaction reports should always balance. If they do not, try to balance either debit or credit with the "grand total amount" in one of the costing reports (System Reports | Historical | Costing).
If your General Ledger does not balance, it is simpler to examine the credit side first. The credit side lists all distribution of expenses/balance sheet entries (Such as net pay, tax, deductions) and is normally quicker to balance. The following formula can be used:
| + | net pay |
| + | tax |
| + | deductions (including employee super) |
| - | SGC super (excluding employee super) |
If there are no errors on the credit side, you will need to pinpoint the error on the debit side. The debit side includes all employer expenses (such as payments, wages, SGC super). Reasons for imbalances are numerous but some obvious settings to check include:
- Take care that you are including the same payruns in both sets of reports. We recommend using the run number selector on report filters as the most failsafe method.
- Are any pay items/departments/cost centres missing General Ledger codes? (Check the General Ledger master report). Pay item General Ledger codes must be in place before the payrun is updated: if the code is not in place, there is no segment in the General Ledger chart in which to store the relevant transaction(s). Inserting a code after the payrun has been updated will not correct the missing transaction. It is recommended to do a manual posting for the missing amounts; once the codes are in place the transactions will appear following the next payrun update.
- Have items been posted to the wrong side? Employer super (SGC), non-cash pay items and payroll tax can all be posted to both debit and credit simultaneously. 7
- Has 'use GL structure' been ticked where required?
- Costing reports can be useful, but a variety of figures can also be obtained from reports such as Earnings History - Pay Item Totals, Employees by Pay Item, Historical Department Summary and Pay Item Totals (all found in System Reports | Historical | Employee Based).
